Posted on December 29, 2008 by babeh
Salah satu kelebihan dari blog wordpress adalah wordpress menyediakan engine blog yang bisa didownload dan diinstal pada komputer kita, sehingga kita bisa melakukan kegiatan blogging tanpa harus On Line. Banyak hal yang bisa kita lakukan dengan engine blog wordpress offline ini, diantaranya adalah: melakukan posting secara offline kemudian meng-uploadnya pada saat kita on line, membuat, mengedit dan menguji theme wordpress, dan lain-lain.
Fasilitas ini cocok bagi blogger yang tidak selalu on line atau tidak mempunyai sambungan internet unlimited karena hal ini akan menghemat bandwidth dan tentunya biaya kegiatan blogging yang dilakukan. Demikian pula bagi blogger yang masih mengandalkan warnet sebagai fasilitas bloggingnya.
Sebenarnya masih banyak kelebihan-kelebihan lain yang bisa didapatkan dari wordpress offline ini. Insya Allah nanti akan kami tuliskan pada posting-posting selanjutnya.
Okey, kembali ke laptop..
Okey, kembali ke laptop..
Ada 2 langkah yang akan kita lakukan untuk menginstal wordpress offline ini, yaitu:
1. instalasi XAMPP
2. instalasi WordPress
1. instalasi XAMPP
2. instalasi WordPress
Instalasi XAMPP
Sebelum menginstal wordpress, kita siapkan dahulu aplikasi pendukung yang bertindak sebagai webserver. Kali ini, kita akan mencoba menggunakan XAMPP. Apabila anda belum mempunyai installer XAMPP, installernya bisa di download di sini.
Setelah installer XAMPP siap, kita jalankan installer XAMPP atau extract installer tersebut ke salah satu drive komputer kita, misalnya c:\xampp. Selanjutnya, jalankan XAMPP dengan cara men-double click xampp_start.exe. Tunggu sampai prosesnya selesai.
Setelah installer XAMPP siap, kita jalankan installer XAMPP atau extract installer tersebut ke salah satu drive komputer kita, misalnya c:\xampp. Selanjutnya, jalankan XAMPP dengan cara men-double click xampp_start.exe. Tunggu sampai prosesnya selesai.
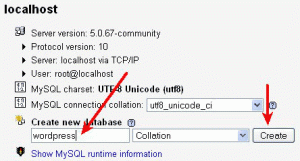
Langkah selanjutnya adalah bukalah browser internet anda, misalnya IE atau Firefox atau browser yang lainnya. Kemudian, ketikkan http://localhost/phpmyadmin/index.php kemudian tekan enter, maka akan muncul halaman localhost | phpMyAdmin.
Buat data base baru dengan mengisi kolom create new database dengan nama data base yang akan kita buat (misalnya: wordpress) kemudian klik tombol create.
(lihat gambar disamping)
Instalasi WordPress(lihat gambar disamping)
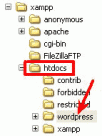 Bagi yang belum mempunyai installer WordPress, instalernya bisa didownload di sini atau sini kemudian ekstrak installer tersebut dan copy-kan ke folder c:\ampp\htdocs\.
Bagi yang belum mempunyai installer WordPress, instalernya bisa didownload di sini atau sini kemudian ekstrak installer tersebut dan copy-kan ke folder c:\ampp\htdocs\.Agar proses instalasi lebih cepat dan sederhana, sebelum memulai instalasi, buatlah file wp-config.php dengan cara mengedit file wp-config-sampe.php dan menyimpannya dengan nama wp-config.php. File wp-config-sample.php terdapat pada folder c:\xampp\htdocs\wordpress.
Bukalah file tersebut menggunakan notepad, gantilah informasi database berikut ini:
// ** MySQL settings – You can get this info from your web host ** //
/** The name of the database for WordPress */
define(‘DB_NAME’, ‘putyourdbnamehere’);/** MySQL database username */
define(‘DB_USER’, ‘usernamehere’);/** MySQL database password */
define(‘DB_PASSWORD’, ‘yourpasswordhere’);/** MySQL hostname */
define(‘DB_HOST’, ‘localhost’);
menjadi
// ** MySQL settings – You can get this info from your web host ** //
/** The name of the database for WordPress */
define(‘DB_NAME’, ‘wordpress’);/** MySQL database username */
define(‘DB_USER’, ‘root’);/** MySQL database password */
define(‘DB_PASSWORD’, ”);/** MySQL hostname */
define(‘DB_HOST’, ‘localhost’);
Kemudian simpan file tersebut menjadi wp-config.php
Setelah langkah tersebut selesai, kita lanjutkan ke proses instalasi. Ketikkan http://localhost/wordpress/ pada address bar browser anda kemudian tekan enter. Isilah kolom Blog Title dan Your E-mail, klik Install WordPress. Setelah itu, kita akan diberikan Username dan Password yang digenerate oleh system. Catat username dan password-nya karena akan digunakan untuk log in. Selanjutnya, klik log in.
Pada halaman login, masukkan username dan password yang didapatkan pada halaman sebelumnya. Dan.. akan muncul Dashboard Blog WordPress lokal anda. Artinya, anda sudah berhasil menginstal wordpress pada komputer anda dan anda sudah bisa memulai kegiatan blogging offline anda.
Bookmark-lah Dashboard tersebut karena dashboard tersebut akan selalu anda gunakan untuk kegiatan blogging anda. Untuk melihat tampilan blog wordpress anda, anda bisa mengklik visit site pada panel dashboard bagian kiri atas.
Apabila anda ingin mengubah password log-in, Edit-lah profil anda dengan mengklik admin pada panel dashboard bagian kanan atas
Apabila anda ingin mengubah password log-in, Edit-lah profil anda dengan mengklik admin pada panel dashboard bagian kanan atas
Perlu diingat, setiap kali anda ingin menggunakan wordpress offline ini, terlebih dahulu, anda harus menjalankan local webserver yang telah kita instal diatas yaitu XAMPP.
Kalo masih bingung, ato ada kritik, saran, pendapat, usul, ato just say hello, jangan malu-malu, tulis di kotak komentar yaaa… 
Tidak ada komentar:
Posting Komentar